Entscheidungen, Teil 2
1. Verwende unterschiedlichen Text in Links und Titel von Abschnitten
Im vorherigen Artikel hast du gesehen, wie du mit Links Entscheidungen erstellen kannst. Dabei wird Text, der in doppelten eckigen Klammern steht, in einen Link verwandelt und dieser Text wird dautomatisch zum Titel des neuen Abschnitts. Es ist aber auch möglich deine Links und Abschnitte unterschiedlich zu benennen, ohne dass das deine Leser:innen sehen.
So funktioniert es:
- Setze Text in doppelte eckige Klammern. Das ist das was deine Leser:innen sehen werden: [[Gehe nach links]]
- Füge einen senkrechten Strich hinzu. Dies weist Twine an, den Text vor und nach dem Strich unterschiedlich zu behandeln [[Gehe nach links|]]
- Füge einen Text direkt nach dem Strich hinzu. So wird der Titel des Abschnitts in deiner Übersicht heißen: [[Gehe nach links|Szene 2]]
Auf deutschen PC-Tastaturen befindet er sich zusammen mit < und > und du musst Alt Gr drücken, um ihn zu tippen.
Auf deutschen Mac-Tastaturen musst du options + 7 drücken, um ihn zu tippen.
2. Video-Anleitung
3. Versuche es selbst
- Öffne einen Abschnitt.
- Schreibe einen Text, der zu einer Entscheidung führt.
- Erstelle am Ende so viele Links wie du Entscheidungen haben möchtest.
- Füge den senkrechten Strich und die Titel der Abschnitte ein.
Du kannst die folgende Anleitung kopieren und in deinen Abschnitt einfügen, um einen Link zu erstellen. Ersetze einfach den Text in den Klammern durch einen eigenen Text. Behalte den senkrechten Strich.
[[Das werden die Leser:innen sehen|Das ist der Titel des Abschnitts und nur für dich sichtbar]]
4. Wichtig!
5. Teste es mit der Beispiel-Geschichte
Um dieses Thema besser zu verstehen, kannst du dir die Beispiel-Geschichte aus dem Abschnitt „Einführung" ansehen. Lade sie hier herunter, falls du das noch nicht getan hast.
-
Öffne die Beispiel-Geschichte.
-
Schau dir die beiden Links im Abschnitt „Schneide ein Loch in das verspiegelte Glas" an. Du kannst sehen, dass der Link einen senkrechten Strich | zwischen zwei verschiedenen Textstücken hat. Der erste wird zur Entscheidung, die die Leser:innen beim Spielen klicken können, und der zweite ist der Titel des neuen Abschnitts, den du in Twine sehen kannst.

-
Schau dir die Abschnitte "Link 1", Link 2" und "Link 3" an. Hier haben wir mit der Verlinkung zu bereits bestehenden Abschnitten gespielt. Irgendwann wird der Leser entdecken, dass das, was er sucht, eigentlich hinter dem Bild ist (sorry für den Spoiler :-D), und er wird sich zu dem Abschnitt "Links mit Variablen" weiterklicken.
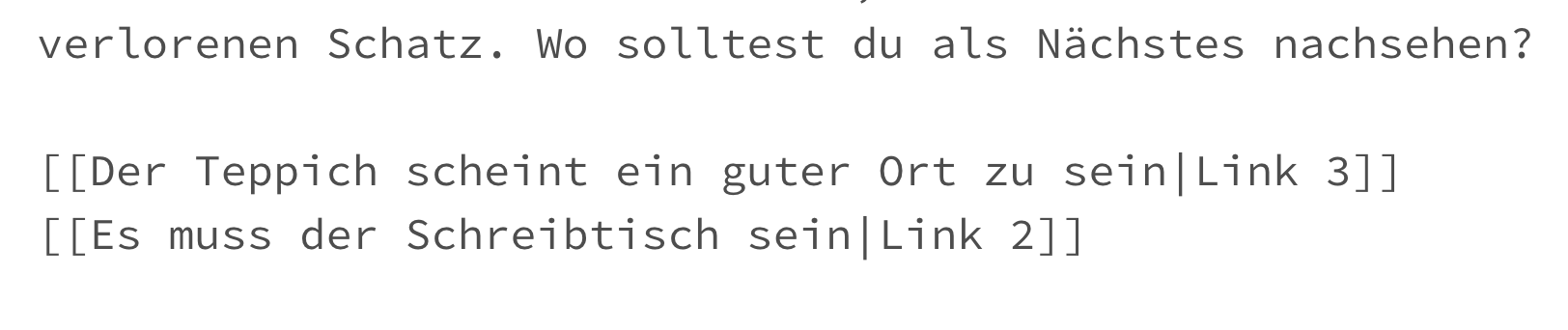
-
Spiele die Geschichte durch, indem du auf "Spielen" klickst. Es öffnet sich eine spielbare Version in deinem Browser.
6. Zusammenfassung
Glückwunsch! Du kannst jetzt deine erste interaktive Geschichte schreiben.
In den nächsten Artikeln lernst du Variablen kennen, die dir helfen können, deiner Geschichte mehr Würze zu verleihen. Wir empfehlen diese Lektionen zu beginnen, wenn du dich mit der Verwendung von Twine und Links sicher fühlst.