Herunterladen und installieren
Du kannst die Online-Version von Twine nutzen, ohne sie zu installieren. Wir empfehlen aber, die Softwareversion für deinen Laptop zu verwenden. Diese musst du zunächst herunterladen und installieren.
1. Für Windows
1.1. Herunterladen und installieren
-
Gehe auf twinery.org, die Twine Homepage: https://twinery.org.
-
Oben auf der rechten Seite des Bildschirms sind die Softwarepakete des Programms verlinkt.

-
Klicke oben auf die neueste Version von Twine, um sie für Windows herunterzuladen. Lade nicht die alte Version 1.4.2. herunter!
-
Finde die neue .exe-Datei in deinem Downloads Ordner und öffne sie mit einem Doppelklick.
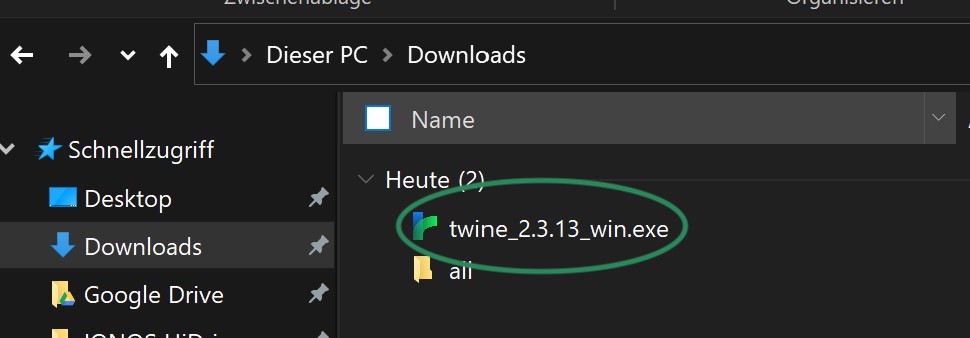
-
- Wähle die für dich passende Installationsoption und klicke auf "Weiter".
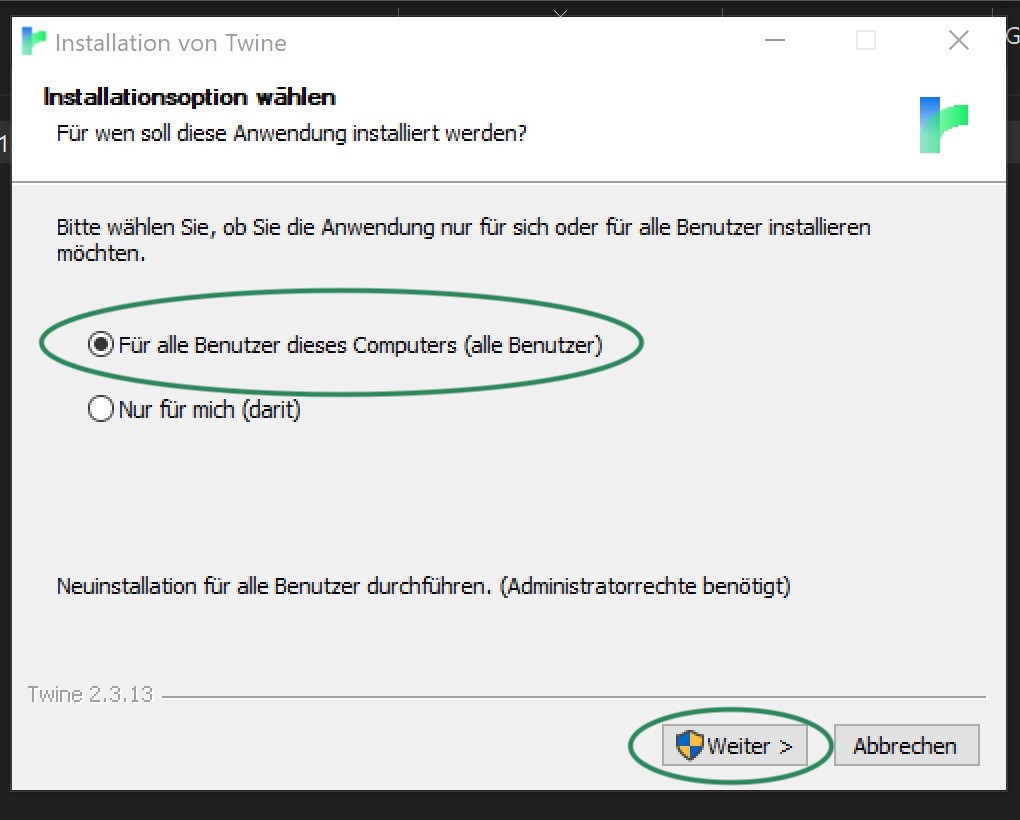
-
Wenn du gefragt wirst, erlaube Twine, Änderungen an deinem Gerät vorzunehmen.
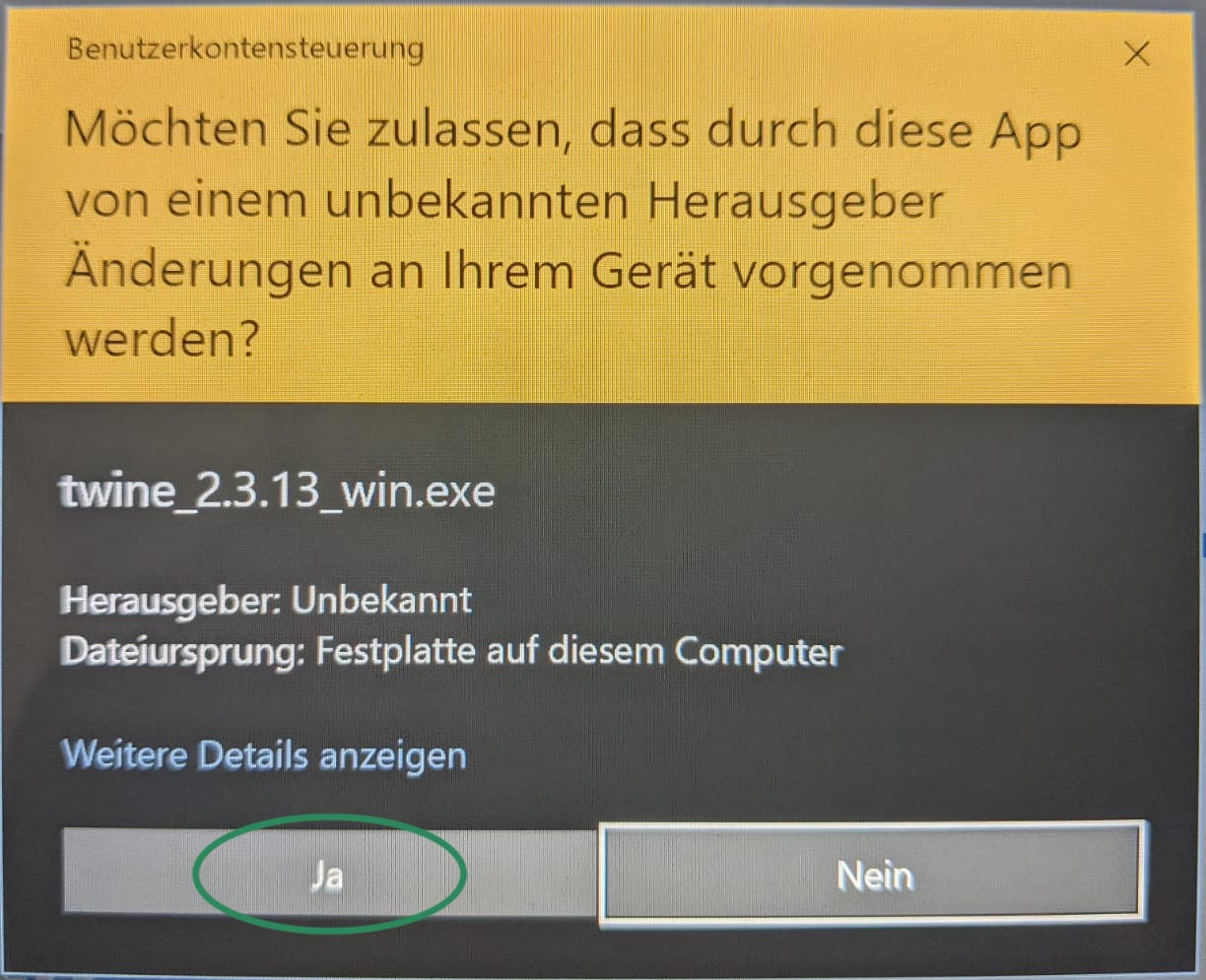
-
Wähle das Zielverzeichnis aus und klicke auf "Installieren".
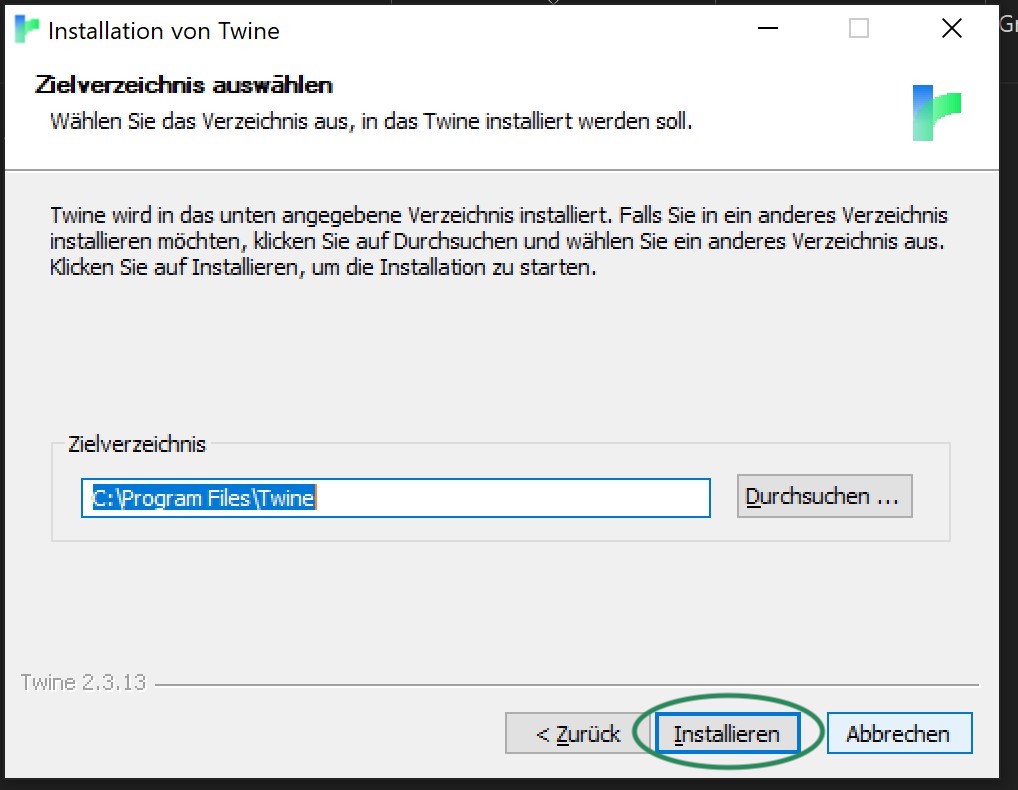
-
Klicke auf "Fertigstellen" und Twine ist installiert.
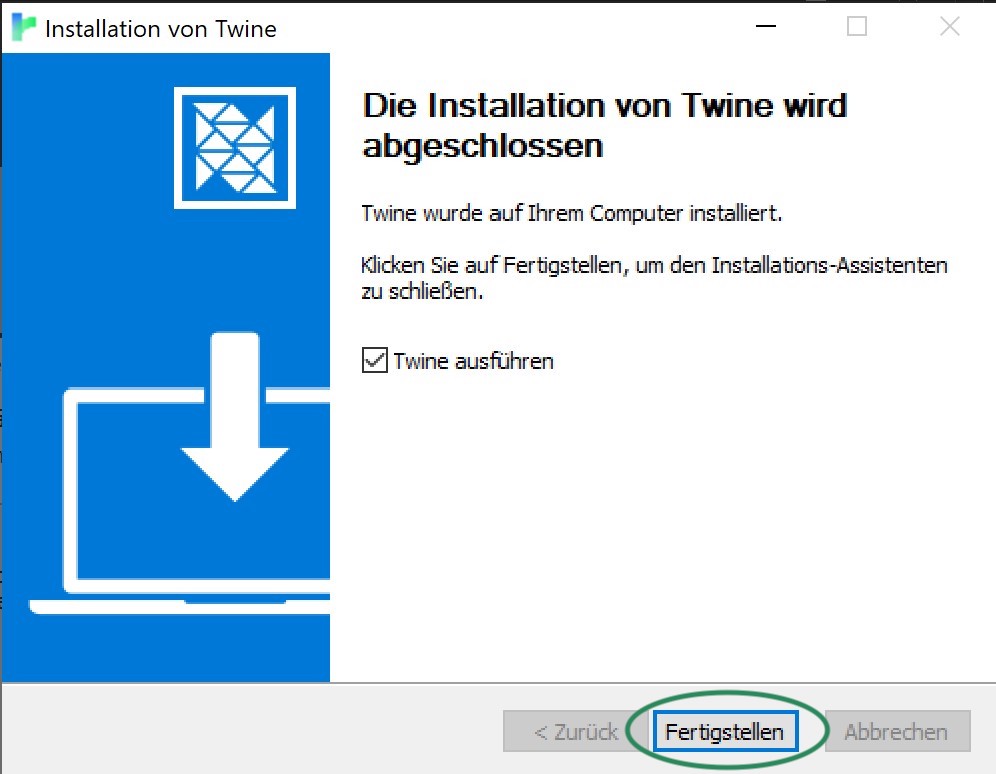
2. Für Mac
2.1. Herunterladen und installieren
-
Gehe auf twinery.org, die Twine Homepage: https://twinery.org.
-
Finde das "Download"-Panel auf der rechten Seite des Bildschirms.

-
Klicke oben auf die neueste Version von Twine, um sie für macOS herunterzuladen. Lade nicht die alte Version 1.4.2. herunter.
-
Finde die neue dmg-Datei in deinem Downloads Ordner und öffne die Datei mit einem Doppelklick.
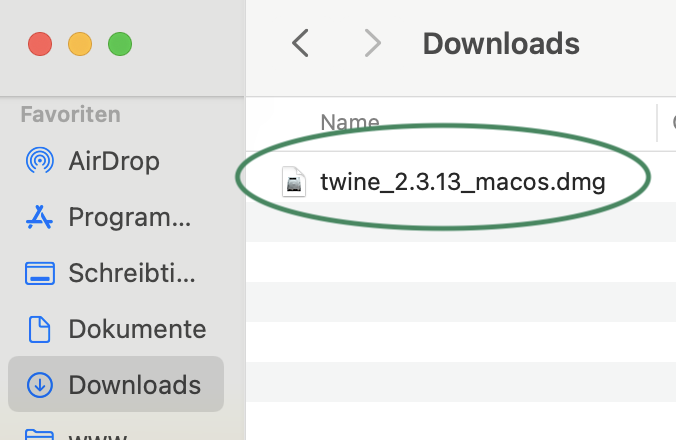
-
Es sollte ein Fenster mit dem Twine-Logo und einem Ordner erscheinen. Klicke auf das Twine-Logo und ziehe es per Drag-and-Drop in den Applications Ordner.

Twine ist jetzt installiert!
2.2. Video-Anleitung
2.3. Probleme beim Verifizieren von Twine
Macs können ein Problem beim Öffnen von Twine haben. Sobald es installiert ist und du versuchst, es zu öffnen, kannst du auf diesen Fehler stoßen:
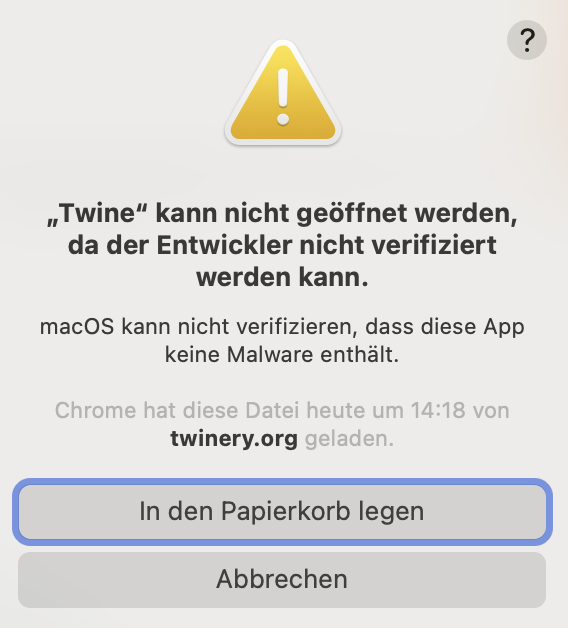
Kein Grund zur Panik. Dies ist ein häufiges Problem und bedeutet nicht, dass deine Datei beschädigt ist oder deinem Computer schadet.
Um es zu beheben, befolge diese Schritte:
Option 1
-
Drücke "Abbrechen" auf dem Pop-up der Fehlermeldung.
-
Suche die App im "Finder" unter Programme (NICHT im Launchpad).
-
Klicke mit der rechten Maustaste auf das Twine-Symbol und wähle "Öffnen".
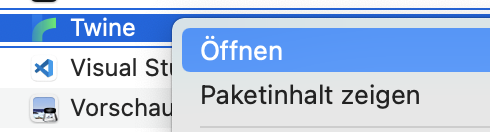
-
Eine Pop-up-Nachricht wird erscheinen, die dich darüber informiert, dass du die Sicherheitseinstellungen deines Macs umgehst. Klicke auf "Öffnen".
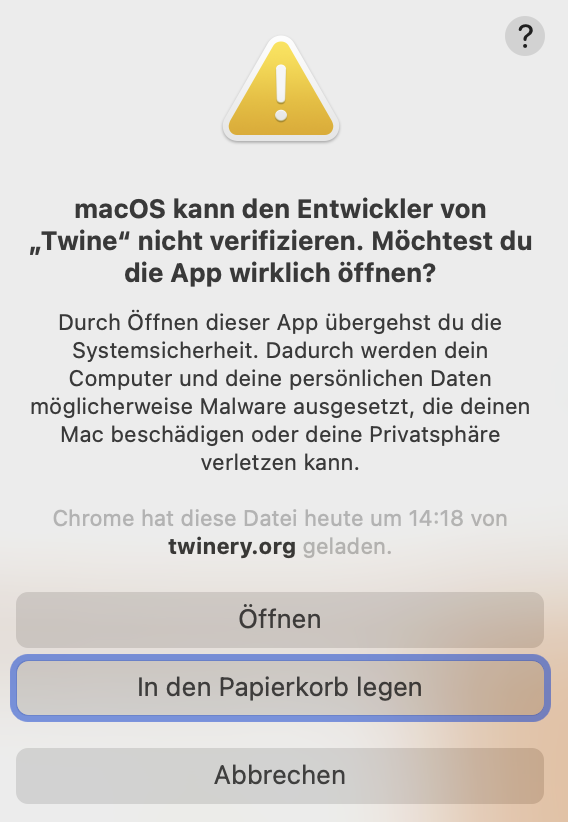
Du kannst jetzt Twine verwenden!
oder
Option 2
-
Gehe zu "Systemeinstellungen" und klicke auf "Sicherheit".
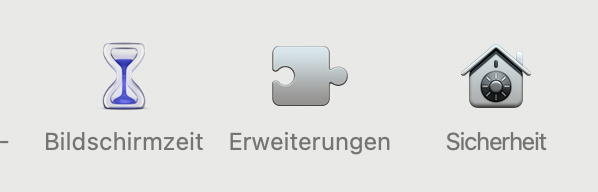
-
Klicke auf den Reiter "Allgemein".

-
Unten auf der Seite wird eine Nachricht bezüglich Twine erscheinen. Klicke auf "Dennoch öffnen" neben dieser Nachricht.

-
Sobald du auf "Dennoch öffnen" klickst, erscheint ein weiteres Warn-Pop-up. Klicke auf "Öffnen".
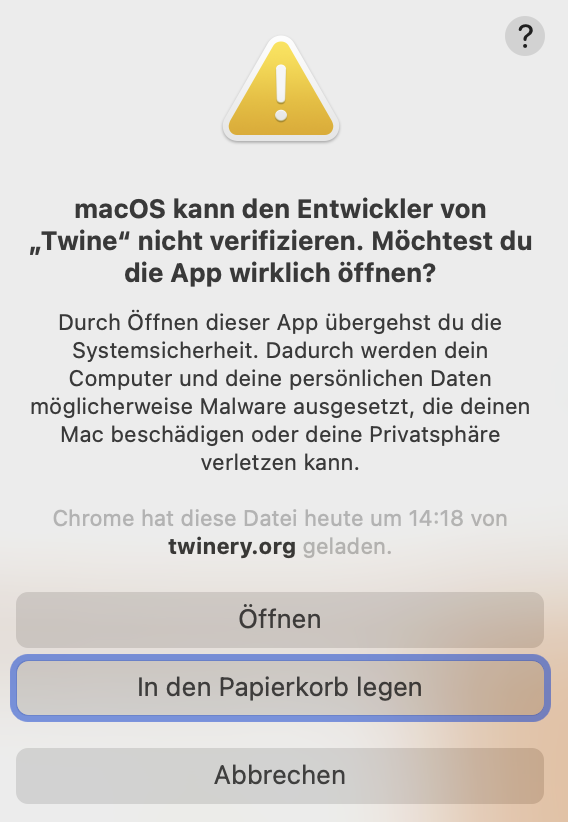
Du kannst Twine jetzt öffnen und benutzen!