Erstelle eine neue Geschichte
1. Wie man eine neue Geschichte erstellt
-
Öffne Twine.
-
Auf der rechten Seite des Programms findest du den "+Geschichte" Button. Mit einem Klick darauf erstellst du eine neue Geschichte.
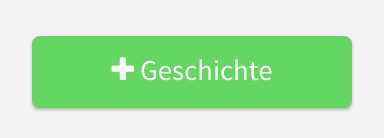
-
Benenne deine neue Twine Geschichte und klicke auf "+Hinzufügen".
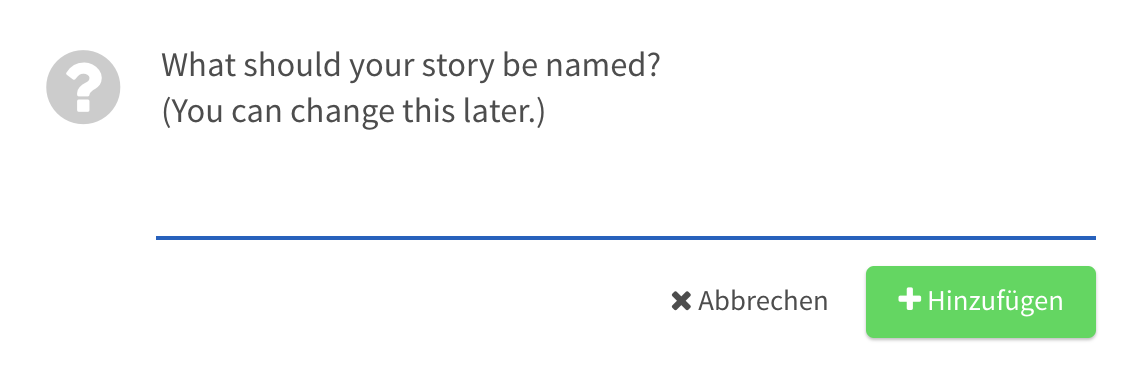
Wenn du eine neue Twine Geschichte erstellst, wird auch dein erster Abschnitt automatisch erstellt.
Mit einem Doppelklick öffnest du den Abschnitt zum Bearbeiten.
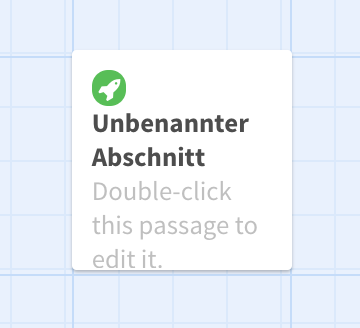
2. Video-Anleitung
3. So sieht eine Geschichte aus
Es gibt drei wirklich wichtige Wörter in Twine:
- Geschichte. Eine Geschichte ist deine Twine-Datei.
- Abschnitte. Abschnitte sind das, woraus eine Geschichte aufgebaut ist.
- Links. Mit Links verknüpfst du die Abschnitte in deiner Geschichte.
Dies ist ein Screenshot einer Twine-Geschichte:
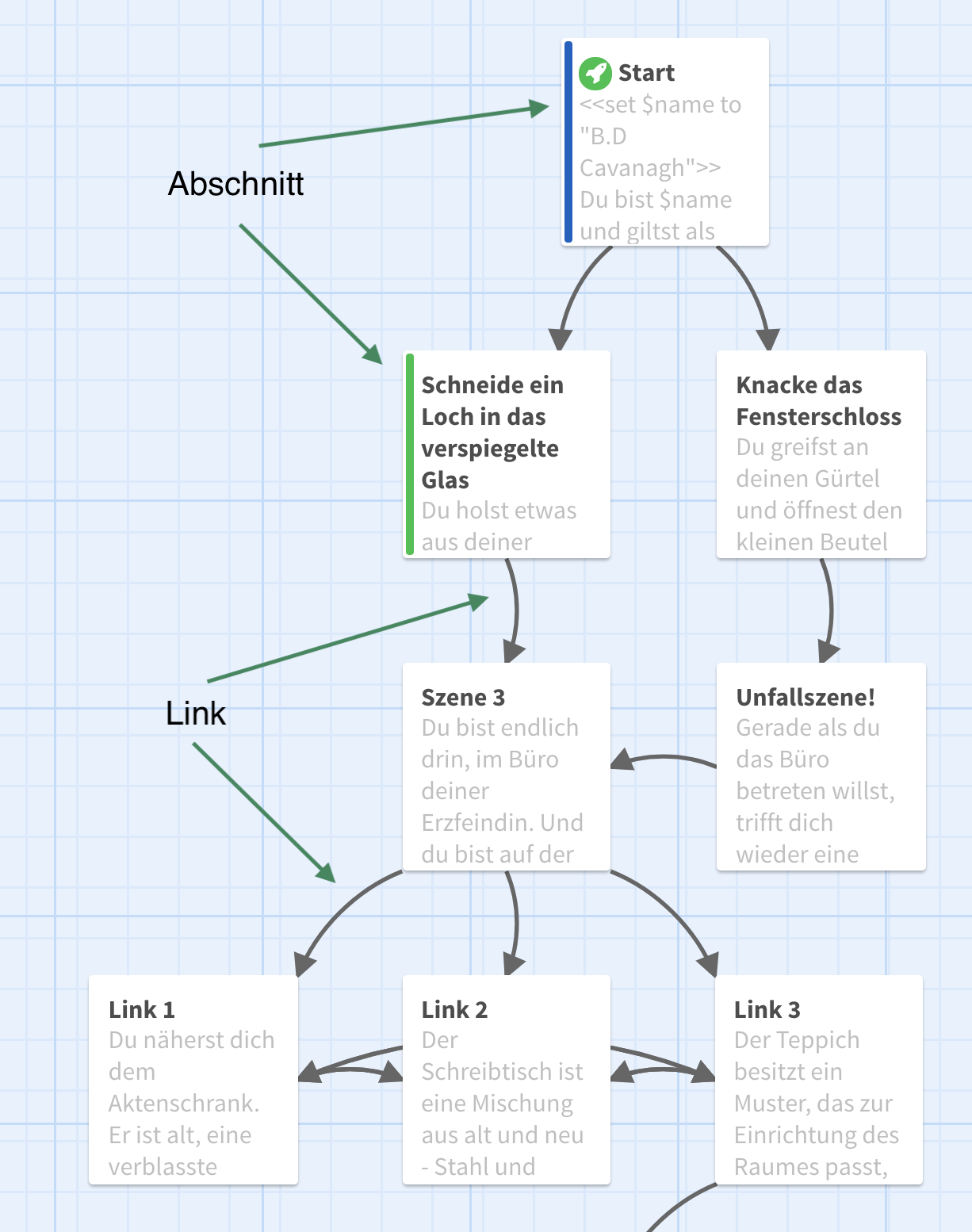
3. Navigieren in deiner Geschichte
Jetzt hast du eine Geschichte erstellt. Gucken wir uns an, was sich alles darin befindet.
Wir gehen die Leiste unten von links nach rechts durch.

3.1. Das Startbildschirm-Icon

Es bringt dich zurück zu deinem Twine Startbildschirm.
3.2. Der Name deiner Geschichte und Menü
Direkt neben dem Starbildschirm-Icon steht der Name deiner Geschichte mit einem nach oben zeigenden Menü-Button.
Klicke darauf, um Einstellungen und Optionen für deine Geschichte zu öffnen.
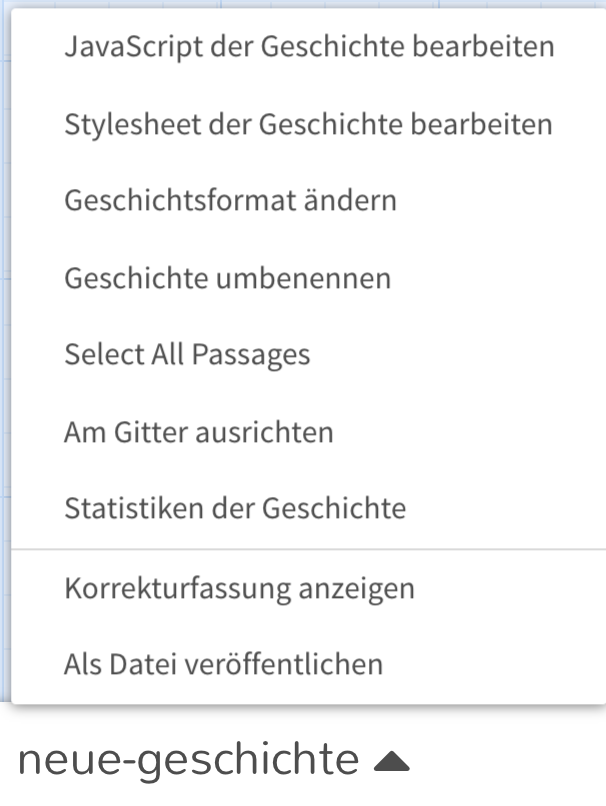
Keine Angst, du musst dich nicht sofort mit allen Funktionen auskennen.
Wir schauen uns jetzt die wichtigsten Funktionen, die du für deine Geschichte brauchst, an:
- Select All Passages: Wählt alle deine Abschnitte aus.
- Am Gitter ausrichten: Wenn es eingeschaltet ist, werden neue Abschnitte, die du erstellst, am Raster ausgerichtet und wenn du einen Abschnitt verschiebst, rastet er ein. Du kannst die Funktion aber auch ausschalten.
- Geschichte Umbenennen: Bitte ändere den Namen deiner Geschichte hier und benenne nicht die HTML-Datei selbst um. Wenn du die Datei selbst umbenennst, wird der neue Name in Twine nicht angezeigt.
- Statistiken: Wortanzahl, Anzahl der Abschnitte, Anzahl der Links, Anzahl der Anschläge
- Geschichtsformat ändern: Hier kannst du überprüfen, ob deine Geschichte dasFormat SugarCube 2 hat.
- Als Datei veröffentlichen: Speichert deine Geschichte in einem HTML-Format und ist damit „spielbar“.
3.3. Schnellsuche
Die Schnellsuche kann dir helfen, einen Abschnitt zu finden, indem du nach einem Wort oder Titel suchst.
Zum Beispiel die Suche nach dem Wort "Gemälde" in der Beispiel-Geschichte:
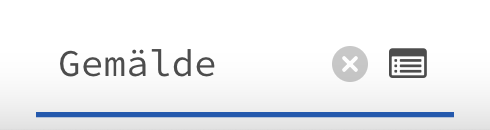
Drei Abschnitte werden markiert:
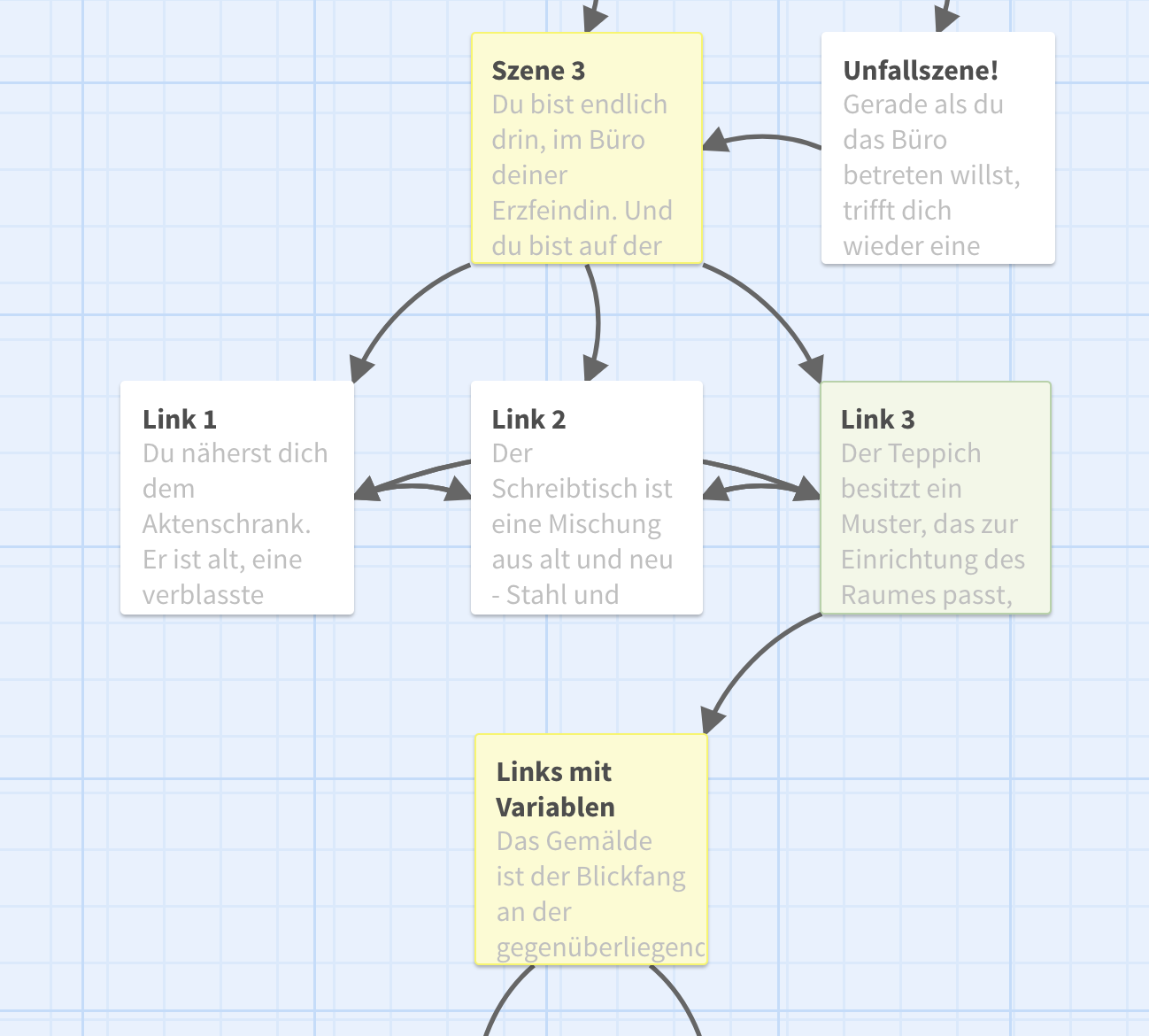
3.4. Suchen und Ersetzen
Das Kastenbild neben dem Suchfeld öffnet ein 'Suchen und Ersetzen' Fenster und funktioniert ähnlich wie bei anderen Textverarbeitungsprogrammen. Ihr könnt Wörter im gesamten Text suchen und ersetzen, z.B. wenn ihr den Namen einer Figur ändern wollt.
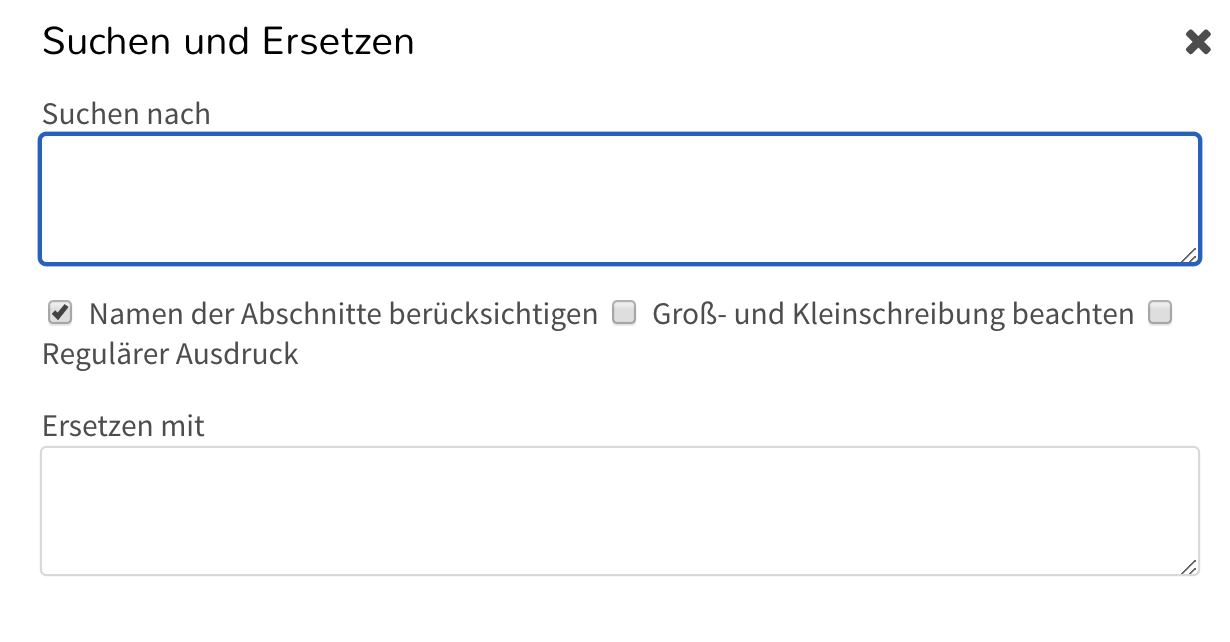
3.5. Zoom-Funktion
Die drei Symbole rechts neben der Schnellsuche zeigen an, wie du deine Abschnitte in deiner Geschichte betrachtest: ganz herausgezoomt, halb herausgezoomt oder ganz hineingezoomt.
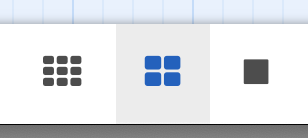
3.6. Testen und Spielen
Die Buttons "Testen" und "Spielen" sind sehr nützlich, um zu sehen, wie sich deine Geschichte während des Schreibens entwickelt.
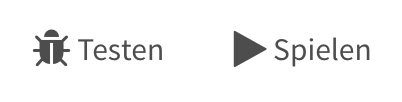
"Testen" spielt deine Geschichte in einem 'Debug'-Modus ab. Wenn du deine Geschichte im Testmodus abspielst, siehst du nicht nur, was Leser:innen inhaltlich sehen, sondern auch alle Mechanismen deiner Variablen und Links.
"Spielen" spielt deine Geschichte im "normalen" Modus ab, so wie Leser:innen sie sehen würden.
Als nächstes zeigen wir dir, wie du Entscheidungen erstellen kannst.