Downloading and installing Twine
You can use the online version of Twine, without installing it. But we recommend to use the software version for your laptop.
1. For Windows
1.1. Downloading and installing
-
Go to twinery.org, the Twine homepage: https://twinery.org.
-
Locate the "download" panel on the right-hand side of the screen.

-
Click on the newest version of Twine on the top to download for Windows. Do not download the old version 1.4.2.
-
Locate the new .exe file in your download list and double-click.

-
Choose the installation option you like and click "Next".

-
If you are asked, allow Twine to make changes to your device.

-
Choose the installation folder and click "Install".

-
Click "Finish" and Twine is installed.

2. For Mac
2.1. Downloading and installing
-
Go to twinery.org, the Twine homepage: https://twinery.org.
-
Locate the "download" panel on the right-hand side of the screen.

-
Click on the newest version of Twine on the top to download for macOS. Do not download the old version 1.4.2.
-
Locate the new dmg file in your download list and double-click.

-
A window should appear with the Twine logo and a folder. Click on the Twine logo and drag-and-drop it into the application folder.

Twine is now installed!
2.2. Watch how it's done
2.3. Problems verifying Twine
Macs can have a problem opening Twine. Once it is installed and you try and open it, you may come across this error:
"Twine" cannot be opened because the developer cannot be verified."
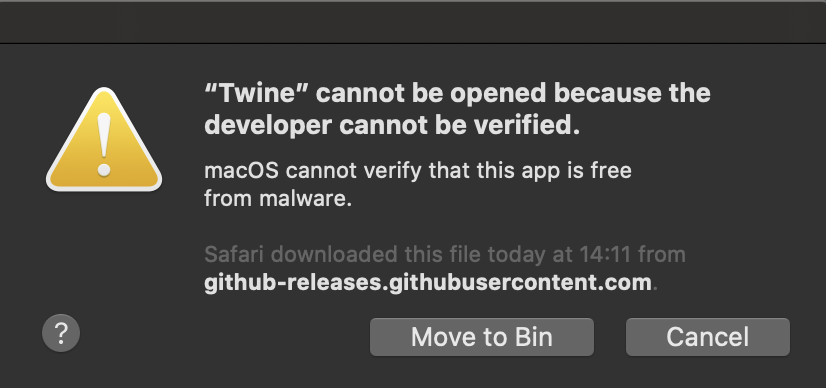
Don't panic. This is a common issue, and doesn't mean that your file is corrupt or that it will harm your computer.
To fix it, follow these steps:
Option 1
-
Press "Cancel" on the error message pop-up to clear it from your screen.
-
Locate the app in "Finder" (NOT on the Launchpad).
-
Right-click on the Twine icon and choose "Open".

-
A pop-up message will appear letting you know that you're bypassing your Macs' base security settings. Click "Open".

You can now use Twine!
OR
Option 2
-
Go to "System Preferences" and locate "Security & Privacy".

-
Click on the "General" tab.

-
At the bottom of the page will be a message regarding Twine. Click "Open Anyway" next to that message.

-
Once you click "Open Anyway", another warning pop-up will appear. Click "Open".

You can now open and use Twine!