Choices, Part 1
1. Use links to add choices
Interactive books are all about choices. Do you go left or right? Do you answer kindly or aggressively? In Twine, you use links to connect passages and add choices to your story.
This is how it works:
- Open a passage.
- Put text in double square brackets like this: [[This is a link]]
- You just made a link, which automatically creates a new passage connected to the passage you wrote the link in.
- Add more links to have choices leading to different passages.
2. Watch how it’s done
3. Start writing yourself
- Open or create a story in Twine. (Check out the Creating a new story section if you need help with creating a new story.)
- Double-click on the passage that has been created with your new story.
- Write text that leads up to a decision.
- At the bottom, write two or more links for two or more decisions.
You can copy the following instruction and paste it into your passage to write the link. Simply replace the text in the brackets with a text of your own.
[[This is a link]]
4. Be aware of this
5. Try it out with the sample story
To better understand this topic, you can look at the sample story from the Introduction section. Download it here if you have not done so yet.
-
Import the HTML file called "sample-story" into Twine by clicking "Import From File".
-
Open the story in Twine.
-
Look at the two links in passage "Start".
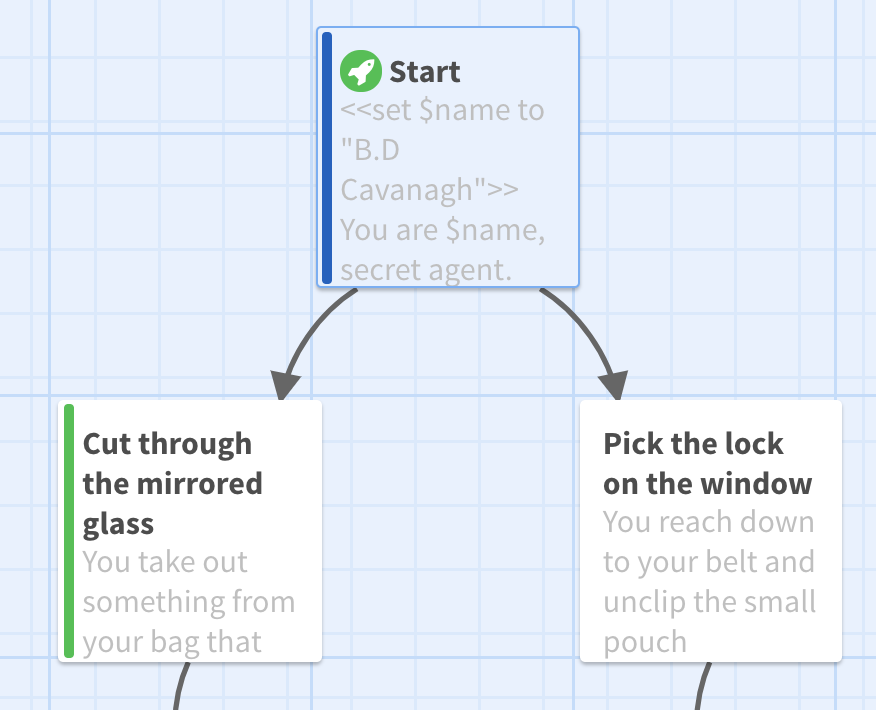
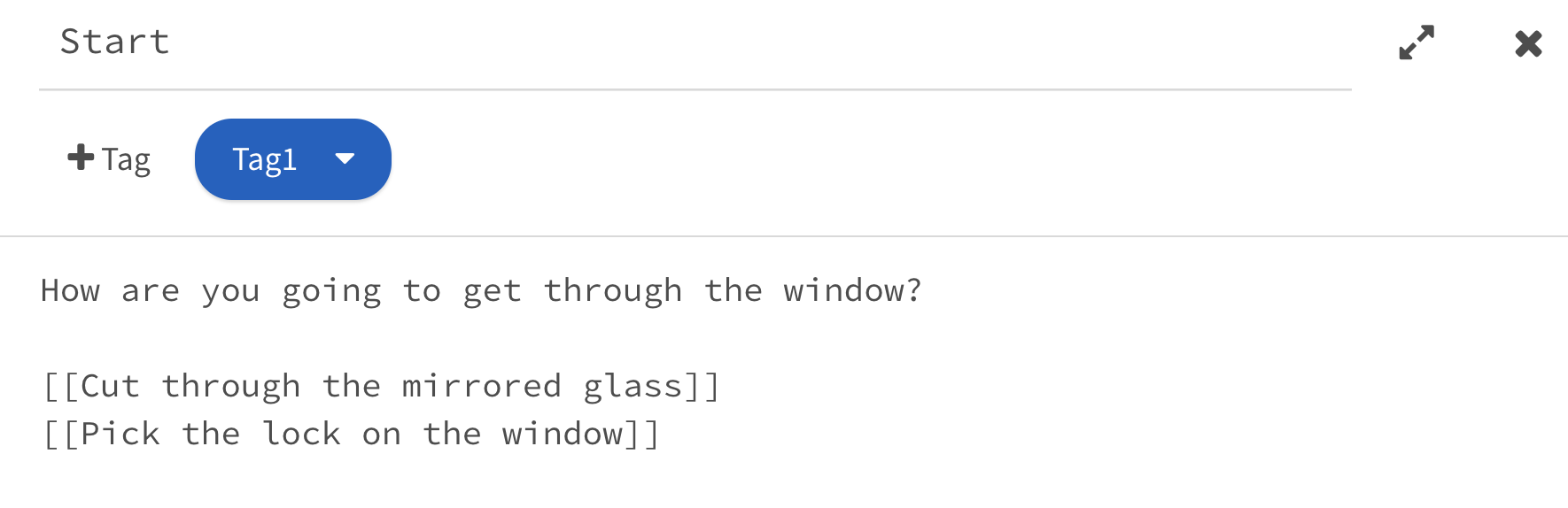
-
Play through by clicking "Play" in Twine and a playable version opens in your browser.
6. Takeaways
In the following section, you will learn an additional way to name your passage that will help you to keep track of all your passages.